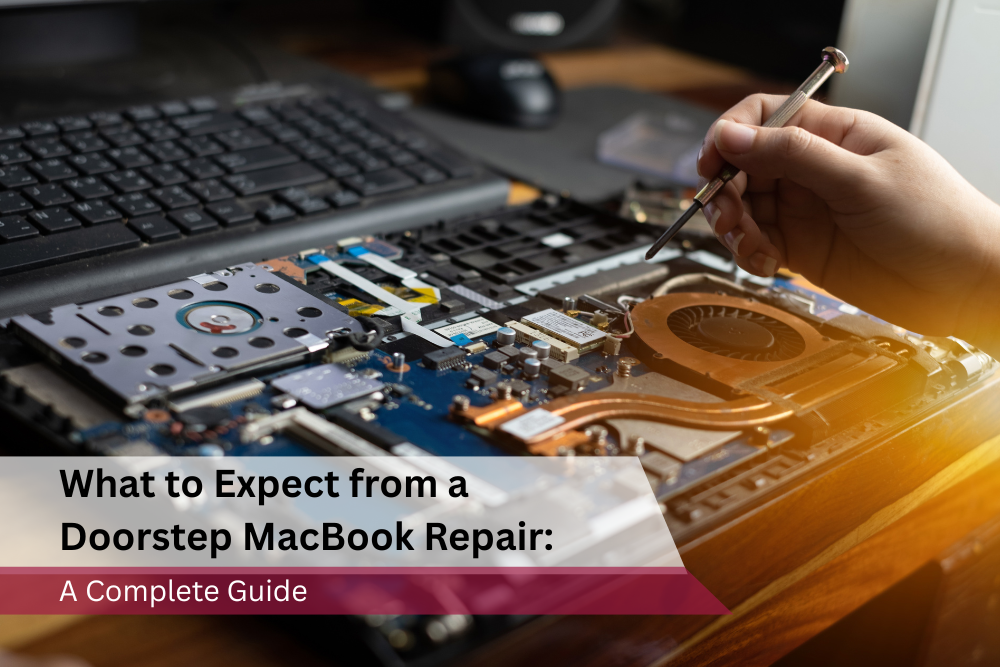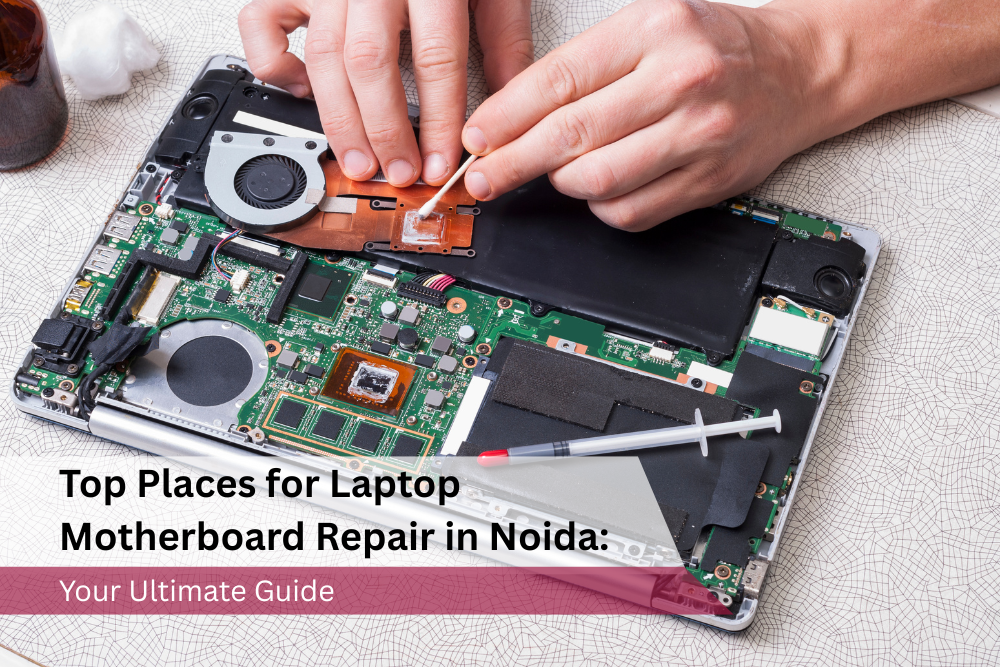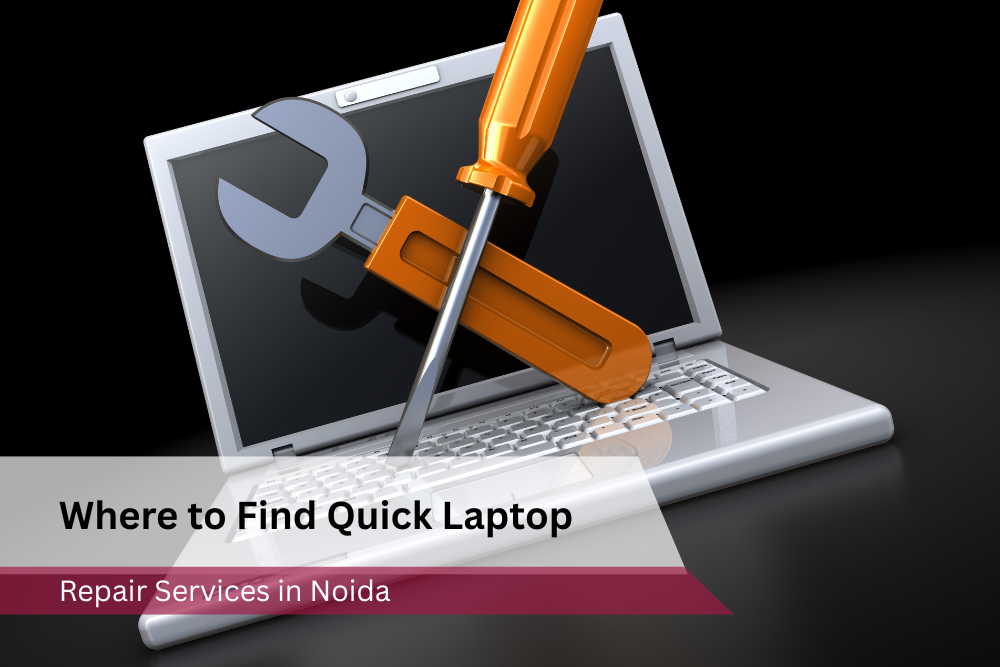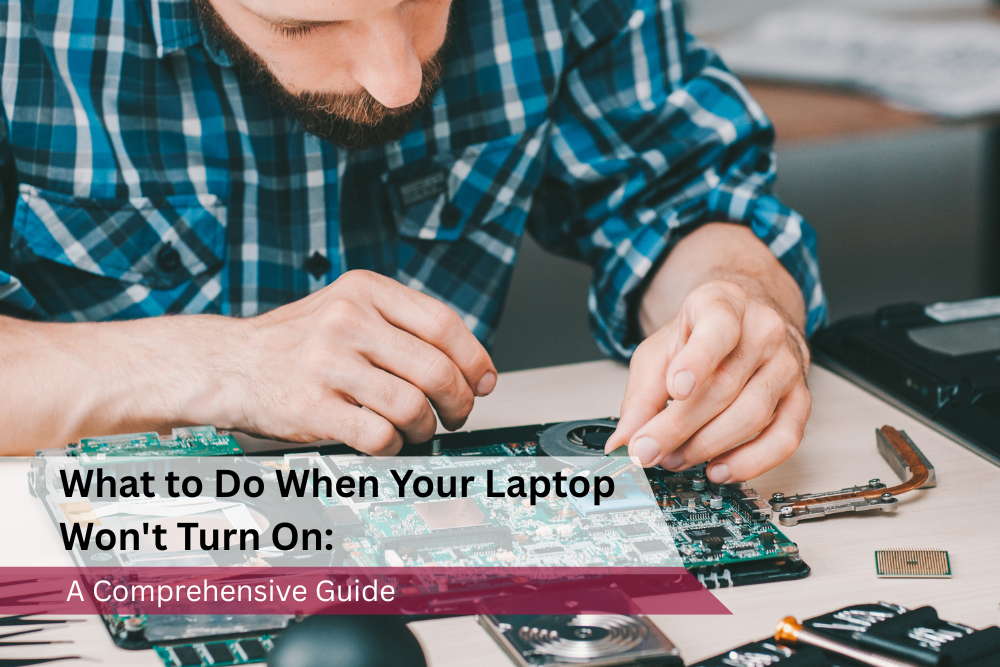
It can be incredibly frustrating when your laptop refuses to turn on. Whether it’s a Windows laptop, MacBook or any other device, the sudden inability to power up can disrupt your work, studies or personal activities. However, before you get overwhelmed, it’s essential to understand the potential reasons behind the issue and the steps you can take to troubleshoot it. In this comprehensive guide, we'll walk you through the most common causes and solutions for laptops that won’t turn on. If these steps don’t resolve the problem, Laptop Headquarter is here to provide professional repair services to restore your laptop to optimal functioning.
1. Check the Power Supply and Battery
The first step when troubleshooting a laptop that won’t turn on is ensuring it's properly powered. While it may seem like a basic step, many users overlook the simplest solution.
● Check the power adapter: Ensure that your power adapter is plugged into a functioning power source. Sometimes, the issue can be as simple as a loose connection or a faulty power outlet.
● Try a different power cable: If you’re using an adapter, check to see if it’s working by plugging it into a different device. If possible, test your adapter with another laptop to confirm whether it’s the cause of the problem.
● Battery-related issues: If your laptop has a removable battery, try removing it and plugging the laptop directly into the power supply without the battery. If it powers on, the battery may be faulty and needs to be replaced.
● Charge your laptop: If the laptop has been sitting idle for a long time or has been without power, allow it to charge for at least 15 to 30 minutes before trying to turn it on again.
If none of these steps work and you’re still unable to power on your device, there could be an issue with the internal power components.
2. Perform a Hard Reset
A hard reset can be a quick and effective way to resolve power-related issues. This action helps reset the internal circuitry and can fix problems caused by a locked-up system.
● For laptops with removable batteries: Unplug the charger, remove the battery and press and hold the power button for 15 to 30 seconds. This will drain any residual power from the laptop.
● For laptops with non-removable batteries: With the laptop plugged in, press and hold the power button for 30 seconds. Some models have a small pinhole reset button that you can press with a paperclip.
After performing a hard reset, reconnect the battery (if applicable), plug in the charger and try to turn the laptop on again.
3. Check for Display Issues
Sometimes, the laptop may be turning on, but the display might not be working properly, leading you to believe that it isn’t powering up.
● Listen for sounds or vibrations: If you hear the typical startup sounds or feel the laptop heating up, it's likely powered on, but the display isn’t working. This could indicate an issue with the screen or the internal components.
● Connect an external monitor: If the screen remains black but the laptop seems to be running, try connecting it to an external monitor using an HDMI or VGA cable. If the external monitor works, it indicates a display-related issue on your laptop. You may need to replace or repair the screen or check the display cable connection.
● Use keyboard shortcuts to toggle the display: Some laptops have a shortcut key to toggle between the internal display and an external one. This is often Fn + F4 or Fn + F8, depending on the manufacturer.
4. Disconnect All External Devices
External peripherals, such as USB drives, printers or external hard drives, can sometimes cause issues during startup. These devices may interfere with the boot process or cause a conflict.
● Unplug all peripherals: Disconnect any external devices attached to the laptop and then try to power it on. Sometimes, malfunctioning peripherals can prevent the laptop from starting properly.
● Remove memory cards or external storage devices: Ensure that no external SD cards, USB drives or other storage devices are plugged in, as they could be causing boot-up issues.
Once you disconnect all devices, try turning on the laptop again. If it powers on, one of the external devices was likely causing the issue.
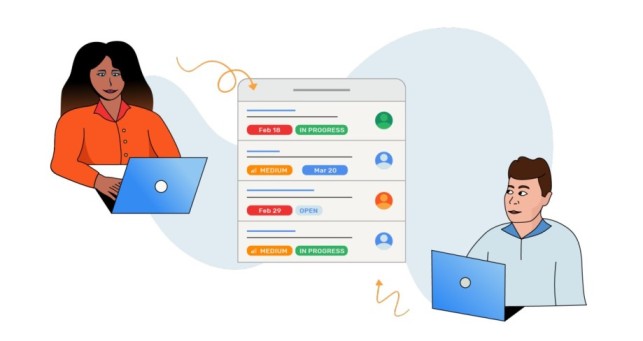
5. Boot in Safe Mode (For Software Issues)
If you suspect the laptop isn’t turning on due to a software or system error (such as after an update), try booting into Safe Mode. Safe Mode is a diagnostic mode that loads only essential system files, helping to resolve software conflicts that could prevent the laptop from starting.
● For Windows: Turn the laptop off completely. Then, turn it on and immediately start pressing the F8 key repeatedly (or Shift + F8). Select Safe Mode from the boot options. Once the laptop boots, you can uninstall recent updates or drivers that might have caused the issue.
● For Mac: Power on your MacBook and immediately press and hold the Shift key until you see the login screen. If the MacBook powers on and displays Safe Mode, a recent system update or application could be causing the problem.
6. Check for Overheating
Laptops that overheat may automatically shut down or fail to turn on as a protective measure to prevent internal damage. If your laptop has been running for an extended period or is stored in a hot environment, overheating might be the cause.
● Let your laptop cool down: Turn off the laptop and let it cool for at least 30 minutes. After it has cooled down, try powering it on again.
● Check for dust buildup: Dust can block the vents and cause the laptop to overheat. If possible, clean out the vents using compressed air or a soft brush.
7. Check for Hardware Issues (Motherboard, RAM, etc.)
If all the above steps fail and the laptop still won’t turn on, the issue might be more serious, such as a motherboard failure, faulty RAM or a damaged hard drive. In this case, professional repair services are required.
● Motherboard issues: A faulty motherboard can cause a laptop to fail to power on. This can happen due to power surges, physical damage or wear and tear over time.
● RAM problems: If the RAM is not properly seated or is damaged, the laptop may fail to start. Replacing or reseating the RAM can sometimes resolve the issue.
If you suspect a hardware issue, it's best to seek help from a professional technician who can perform a comprehensive diagnosis and repair.
When to Seek Professional Help
If your laptop still won’t turn on after trying the steps above, it’s time to seek professional assistance. Laptops that fail to power up despite troubleshooting usually require an expert technician to diagnose and repair the underlying problem.
At Laptop Headquarter, we specialize in diagnosing and repairing all types of laptop issues, from power supply failures to motherboard repairs. Our expert technicians will carefully inspect your laptop and provide a reliable solution, whether it's hardware replacement, software restoration or battery repair.
Why Choose Laptop Headquarter?
● Expert Technicians: Our experienced team is equipped to handle a wide range of laptop issues, including power failures, motherboard malfunctions and display repairs.
● Quick and Reliable Service: We offer same-day repairs and fast turnaround times, ensuring you get your laptop back up and running as quickly as possible.
● Affordable Rates: We provide high-quality laptop repair services at competitive and transparent prices.
● Genuine Parts: We use only genuine parts in our repairs, ensuring that your laptop performs optimally after the fix.
● Warranty: All our repair services come with a warranty for your peace of mind.
Contact Us Today
If your laptop isn’t turning on, don’t hesitate to contact Laptop Headquarter for professional assistance. Visit our website Laptop Headquarter or call 9911737373 for fast and reliable laptop repair services. We’re here to help you get back on track quickly and affordably.